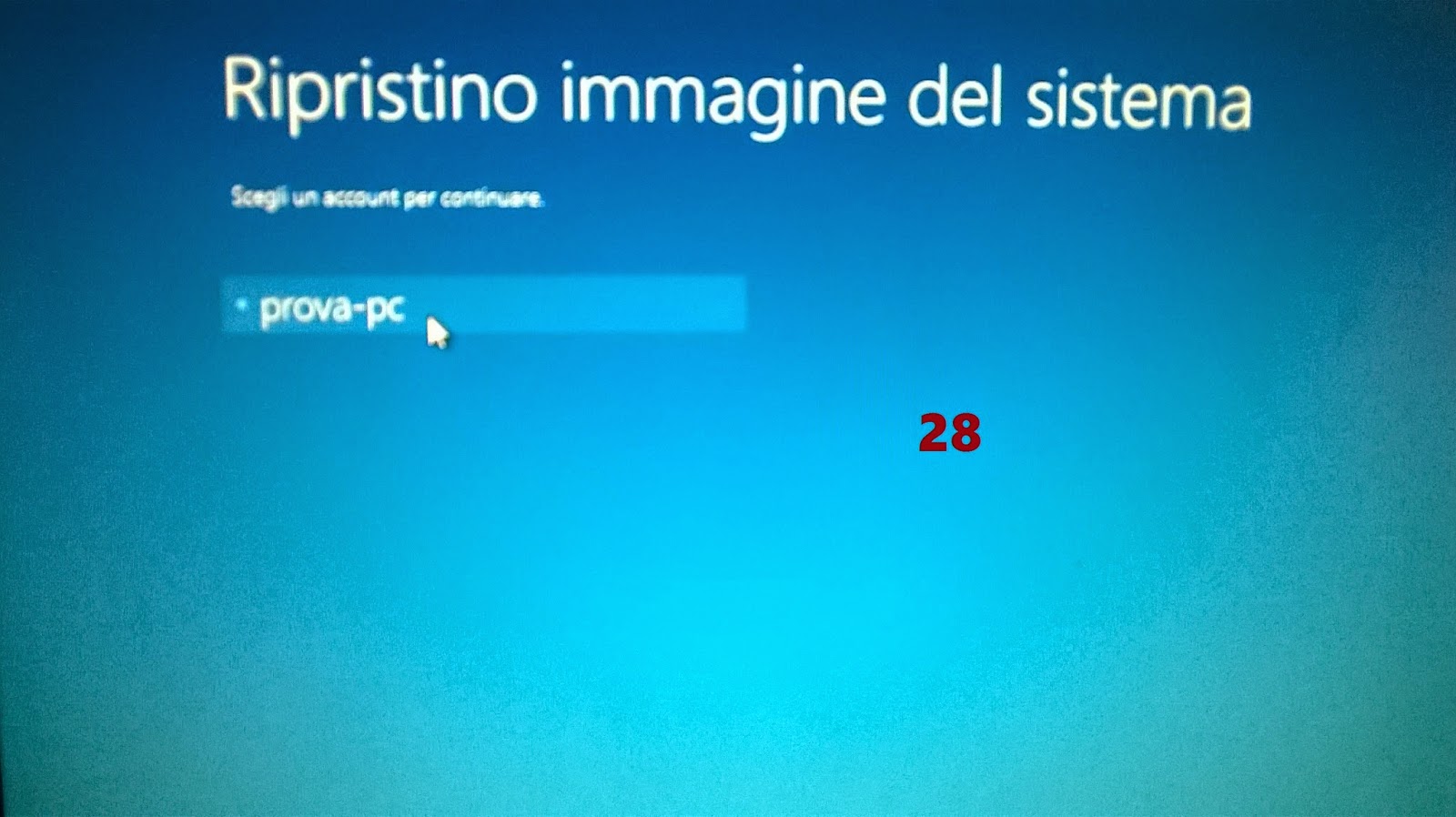Creare un partizione di ripristino è molto utile per chi non possiede il dvd di windows per ripristinare o formattare il sistema operativo, in caso di SO instabile o SO corrotto.
Una partizione di ripristino è una partizione creata appositamente per ripristinare windows allo stato in cui si è creata l'immagine di sistema, e quindi senza avere bisogno di reinstallare i vari driver per i dispositivi e i vari software, se nel momento della creazione dell'immagine abbiamo installato ovviamente software nel sistema operativo.
Il nostro consiglio e quello di creare un'immagine di sistema pulita con soli i driver e software di base, per evitare un lungo processo di creazione e successivamente di ripristino.
1: Creare un nuova partizione
Per prima cosa, dobbiamo andare a controllare quanto spazio occupa il nostro sistema operativo sul disco fisso. Quindi andate su computer, e selezionate il vostro disco fisso, generalmente con la lettera C:, quindi tasto destro sul disco locale C e click su proprietà.
Come potete vedere nel mio caso Windows occupa 10,3 GB di spazio su disco, quindi siamo a conoscenza di quanto spazio ci serve per la nuova partizione, tenete conto, che oltre ai 10,3 GB , per maggiore sicurezza aggiungiamo alla partizione almeno 3 o 4 GB in più.
Adesso andate su gestione disco, cliccate con il tasto destro sul pulsante start, e quindi gestione disco.
Per creare una nuova partizione, dobbiamo ridurre il disco C, e gestione disco di windows fa proprio a caso nostro. Come potete vedere in foto 4, abbiamo due partizioni una con la lettere C ( Windows ), e una riservata al sistema ( da non toccare ).
Noi dobbiamo lavorare con il disco C.
Dobbiamo ridurre la partizione C, cliccate con il tasto destro sulla partizione C e selezionate riduci volume.
In questa nuova finestra, abbiamo una serie di informazioni, ma l'unica opzione modificabile è specificare la quantità di spazio da ridurre. in MB , quindi in questo spazio, dobbiamo andare a scrivere la quantità di MB che ci serve per la nostra nuova partizione. Se il nostro disco fisso come abbiamo visto in precedenza, occupa 10,3 GB di spazio, aggiungiamo 3 o 4 GB in più, e arrotondando il tutto, ci servono 15 GB di spazio libero, in MB sono 15360 MB.
Scriviamo quindi 15360 MB sull'opzione specificare la quantità di spazio da ridurre. in MB , ed infine clicchiamo su riduci.
Verrà creata una nuova partizione,che ritovate in basso a destra di 15 GB con l'etichetta NON ALLOCATA, come potete vedere in foto qui in basso.
Cliccate su questa voce con il tasto desto, e selezione Nuovo volume semplice.
Adesso procediamo con la creazione guidata, cliccate su avanti, su la nuova finestra vedrete specificato i MB della partizione in questo caso 15360, e quindi cliccate nuovamente su avanti.
Adesso vi chiederà di assegnare una lettera di unità, ma di norma viene assegnata automaticamente, in questo caso con la lettera F ( questa lettera può essere cambiata a vostro piacimento). Assegnata la lettera cliccate su avanti. E' il momento della formattazione, lasciate inalterato il tipo di file system, ed invece assegniamo un nome etichetta, scrivendo Recovery, cliccate avanti.
Infine vi troverete davanti le impostazioni selezionate, voi terminate la procedura cliccando su fine.
Come potete vedere, abbiamo creato una nuova partizione.
2: Creare l'immagine del sistema operativo.
Spostate il mouse in angolo destro qualsiasi dello schermo per far apparire la barra laterale di windows 8, e cliccate su ricerca.
Nella casella di testo scrivete salva copie, quindi cliccate la voce trovata
Salva copie di backup dei file con Cronologia file.
Nella nuova finestra appena aperta cliccate sulla voce in basso a sinistra Backup delle immagini del sistema .
Questa è la finestra su dove specificare il percorso in cui possiamo salvare l'immagine di sistema per il ripristino, in questo caso dovete selezionare su un disco rigido mettendo la spunta sulla medesima voce e selezionate la partizione recovery appena creata, successivamente cliccate su avanti.
Adesso dovete confermare la procedura, cliccate su Avvia backup.
Non vi resta che attendere la conclusione della procedura, la tempistica varia dalla quantità di dati da immagazzinare, in questo caso all'incirca 4-5 minuti, poichè il disco locale contiene solo i file di sistema, i driver e l'unico programma installato Google Chrome, tenete conto, che tale procedura salva l'immagine di sistema così come lo vedete, quindi file, programmi, aggiornamenti, documenti, foto, insomma praticamente tutto, verranno ripristinati tramite l'immagine di sistema, per questo motivo qualche attimo fa vi ho consigliato di creare un'immagine pulita del sistema.
Al termine della procedura cliccate su chiudi.
Avete così creato una partizione di ripristino del vostro sistema operativo da utilizzare in caso di emergenza.
3: Nascondere la partizione di ripristino
Potete scegliere di nascondere o meno la vostra partizione. Nascondere la partizione è molto importante, per evitare in futuro di cancellare per sbaglio la partizione o corrompere l'integrità stessa della partizione di recovery, ma ovviamente non è necessario.
Quindi se volete nascondere la partizione di ripristino seguite quanto segue.
Andate su gestione disco, cliccando con il tasto destro del mouse il pulsante start.
Adesso selezionate la partizione recovery, cliccateci con il tasto destro e selezionate la voce Cambia lettera e percorso unità.
Sulla nuova finestra che ci viene proposta selezionate la partizione recovery in questo caso con la lettera F e cliccate su rimuovi.
Confermate la procedura cliccate sulla voce SI.
Bene abbiamo nascosto la partizione, infatti se vi recate su questo pc, noterete l'assenza della partizione.
4: In che modo ripristinare il sistema operativo
Adesso vediamo come utilizzare la nostra partizione di ripristino, se in caso la vorremmo utilizzare. Bene attivate la barra laterale spostandovi con il mouse in un angolo dello schermo destro, e cliccate su ricerca.
Scrivete nella casella di testo ripristino, e sui risultati mostrati, cliccate su opzioni di ripristino.
Cliccate in seguito su riavvia ora, dalla sottovoce avvio avanzato.
Su questa nuova finestra di dialogo, cliccate su risoluzione dei problemi, successivamente opzione avanzate,
e dopo ripristino immagine del sistema.
Vi viene chiesto quale account ripristinare in questo caso clicco Prova-pc, e successivamente vi viene chiesto di digitare la password se ne avete impostata una. ( a volete anche se non avete impostato nessuna password vi viene chiesto di digitarne una ugualmente, non preoccupatevi lasciate inalterato la casella di testo) e cliccate su continua.
Adesso vi viene chiesto da quale supporto utilizzare l'immagine di sistema, automaticamente windows seleziona l'unico disponibile, ovvero la nostra partizione di ripristino, quindi cliccate su avanti.
Successivamente vi chiede se volete impostare altre opzioni di ripristino, ovviamente in questo caso a noi non interessa, quindi cliccate ancora una volta su avanti.
Bene adesso confermiamo la procedura di ripristino, cliccate su fine.
Adesso non vi resta che attendere la fine della procedura di ripristino, e a fine della medesima avrete ripristinato il sistema operativo.
 E' sicuramente una strategia commerciale, che porterà all'inserimento di futuri spot pubblicitari stile youtube. Comunque sia Facebook mette a disposizione un'opzione per disattivare, la riproduzione automatica dei video, vediamo come disattivare questa funzione.
E' sicuramente una strategia commerciale, che porterà all'inserimento di futuri spot pubblicitari stile youtube. Comunque sia Facebook mette a disposizione un'opzione per disattivare, la riproduzione automatica dei video, vediamo come disattivare questa funzione.